Cet article a pour but de vous présenter l'assemblage d'un PC sur lequel il sera possible d'installer le célèbre système d'exploitation Mac OS X 10.6.3 aussi connu sous le nom de Snow Leopard.
 |
| Mac OS X 10.6 Snow Leopard |
Nous suivrons le tutorial inital disponible sur le blog de tonymacx86 mais en suivant spécifiquement la configuration matérielle détaillée ci-dessous.
LE MATERIEL NECESSAIRE
Pour réussir cette installation que l'on appelle aussi souvent Customac ou Hackintosh vous aurez besoin des éléments suivants :
- Carte mère GIGABYTE GA-Z68X-UD3P-B3 rev.1 (chipset Intel Z68)
- Intel Core i7 2600K
- Ventirad Noctua NH-D14
- Sapphire Vapor X AMD Radeon HD 6870 1 Go DDR5
- 4 Go RAM Corsair Vengeance 1600 MHz
- Disque dur serial ATA (moins de 1 To)
- Lecteur / graveur DVD 22x LG GH22NS50
- Une clé USB (pour éventuellement mettre à jour le firmware de la carte mère)
 | |
| Gigabyte GA-Z68X-UD3P-B3 rev.1 |
 | |
| Intel Core i7 2600K |
 | |
| Noctua NH-D14 |
 | |
| Sapphire Vapor X AMD Radeon HD 6870 |
 | |
| Corsair Vengeance 4 Go 1600 MHz C9 |
Attention ! Dans les forums il semble que ce ne soit pas le cas avec d'autres modèles Gigabyte. Pensez-y avant de faire vos achats.
Pour l'installation ne conservez que 4 Go maximum. Vous pourrez installer d'autres barettes mémoire après l'installation complète.
 | |
| Serial ATA HDD < 1 To |
Note : J'ignore si les disques SSD sont supportés pour l'installation.
 | |
| Serial ATA DVD |
LES LOGICIELS NECESSAIRES
- Mac OS X Snow Leopard (v10.6.3) version boîte
- iBoot
- UpdateHelper
- MultiBeast
- xMove
- Mac OS X 10.6.8 Update Combo v1.1
- Un compte (crédité) sur l'Apple Store (pour acheter la mise à jour vers Mac OS X Lion)
En bon geek que vous êtes, l'assemblage sera rapidement effectué. Cet article n'a pas vocation à vous apprendre comment vous devez assemblez les composants. Les manuels des constructeurs sont là pour ça et suffisent amplement.
II. FLASHAGE DU BIOS
1. Vérifiez le firmware de votre carte mère.
Dans la base DSDT de tonymacx86, vérifiez quel firmware est disponible. La version la plus récente au moment où j'écris ces lignes est la version 5 (F5). C'est la version que nous retiendrons même si Gigabyte propose déjà la version 7 en bêta...
Tonymacx86 & MacMan effectuent régulièrement des mises à jour. Il suffit de patienter.
2. Insérez votre clé USB avec le firmware v5 (que vous aurez dézippé au préalable).
3. Redémarrez l'ordinateur.
4. Accédez au BIOS de la carte mère en appuyant sur la touche "SUPPR" de votre clavier.
5. Pressez F8 pour flasher le BIOS de la carte mère (suivez les insctructions).
6. Retirez la clé USB et redémarrez l'ordinateur.
Voilà vous êtes en version 5.
III. REGLAGE DU BIOS
Démarrez l'ordinateur.
Accédez au BIOS de la carte mère en appuyant sur la touche "SUPPR" de votre clavier.
Chargez les paramètres optimisés par défaut Load Optimized Defaults et pressez "Y".
Dans ADVANCED BIOS FEATURES :
- réglez FIRST BOOT DEVICE sur CDROM
- réglez SECOND BOOT DEVICE sur Hard Disk
- réglez THIRD BOOT DEVICE sur DISABLED
- réglez PCH SATA CONTROL MODE sur AHCI
- réglez ONBOARD SATA/IDE CONTROL MODE sur AHCI
- réglez HPET MODE sur 64 Bits Mode
- réglez ACPI Supend Type sur S3(STR)
Votre système est prêt à accueil Mac OS X !
IV. PRE-REQUIS
Sur votre clé USB, copiez UpdateHelper, MultiBeast, le fichier DSDT correspondant au modèle et firmware de votre carte mère et Mac OS X Update Combo.
V. INSTALLATION
Téléchargez iBoot et gravez-le sur CDR.
Placez iBoot dans votre lecteur DVD serial ATA.
Démarrez la machine et vous obtenez ceci :
Remplacez iBoot par votre exemplaire original de Mac OS X 10.6.3 Snow Leopard.
Pressez la touche F5 pour obtenir ceci :
Appuyez sur entrée pour démarrer le chargement du disque.
Dans l'écran d'accueil de l'installation de Mac OS X, dans le menu du Finder (en haut de l'écran) choisissez Utilitaires > Utilitaire de disque.
Sélectionnez votre disque dur, supprimez la partition (ou créez en une nouvelle occupant tout l'espace disponible).
Dans les options choisissez Tableau de partition GUID
Dans format choisissez Mac OS étendu (journalisé)
Nommez votre partition comme bon vous semble. Dans cet exemple ce sera System.
Appliquez les modifications. Après quelques secondes, le disque est formaté.
Démarrez l'installation de Snow Leopard et lorsqu'on vous demande où installer Mac OS X, choisissez System.
Après 20 à 30 minutes le système redémarre.
Remplacez le DVD de Mac OS X par iBoot. Après quelques secondes vous obtenez ceci :
Sélectionnez System et appuyez sur entrée.
Note : iBoot sert de bootloader pour amorcer votre partition Mac OS X fraîchement installée.
A ce stade vous ne pouvez pas encore amorcer la machine directement sans iBoot.
Bravo, Mac OS X 10.6.3 est installé mais pas optimisé pour votre matériel.
VI. UPDATE HELPER v1.0
Branchez votre clé USB.
Exécutez et installez UpdateHelper.app
Redémarrez l'ordinateur.
VII. MULTIBEAST & MAC OS X UPDATE COMBO v1.1
Démarrez l'ordinateur.
De retour sur le bureau d'OS X, branchez la clé USB.
Copiez sur le bureau le fichier DSDT-GA-Z68X-UD3P-B3-F5.aml, renommez le DSDT.aml
Copiez MacOSXUpdCombo10.6.8.dmg sur le bureau. Montez l'image en double cliquant sur le fichier.
IMPORTANT : copiez MultiBeast sur le bureau et exécutez-le sans l'installer.
Débranchez votre clé USB.
IMPORTANT : exécutez la mise à jour vers Mac OS X 10.6.8 mais ne redémarrez surtout pas.
Une fois la mise à jour terminée, vous pouvez poursuivre l'installation de MultiBeast.
Si la mise à jour s'interrompt ce n'est pas grave. Relancez simplement l'exécution de MultiBeast.pkg
Détails de la configuration, cochez les éléments suivants :
- User DSDT
- System Utilities
- Drivers & Bootloaders > Kexts & Enablers > Audio > Realtek ALC8xx > ALC8xxHDA
- Drivers & Bootloaders > Kexts & Enablers > Audio > Realtek ALC8xx > AppleHDA Rollback
- Drivers & Bootloaders > Kexts & Enablers > Disk
- Drivers & Bootloaders > Kexts & Enablers > Miscellaneous > FakeSMC
- Drivers & Bootloaders > Kexts & Enablers > Miscellaneous > FakeSMC Plugins
- Drivers & Bootloaders > Kexts & Enablers > Miscellaneous > USB 3.0 - NEC/Renesas
- Drivers & Bootloaders > Kexts & Enablers > Network > Realtek Gigabit Ethernet 2.0.6
- Drivers & Bootloaders > Bootloaders > Chimera v1.4.1
- Customization > Boot Options > 64-bit Apple Boot Screen
- Customization > System Definitions > Mac Pro > MacPro 3,1
- OSx86 Software
Au bout de quelques minutes MultiBeast est installé.
Ejectez iBoot. Redémarrez.
Dans les paramètres du BIOS repassez le disque dur en première position dans boot devices.
Votre système est maintenant installé.
UPDATE du 19/06/2012
Correction de bug :
Si après le chargement (apple logo) votre écran reste blanc c'est qu'il y a un problème avec la carte graphique.
Pour le résoudre, appuyez sur une touche lorsque Chimera s'affiche.
Vous pouvez alors entrer des instructions supplémentaires.
Tapez GraphicsEnabler=No et appuyez sur entrée. Cette fois, vous voyez le bureau de Mac OS X.
Dans le Finder choisissez Aller > Aller au dossier et tapez /Extra
Ouvrez le fichier org.chameleon.Boot.plist
Ajoutez ceci :
<key>AtiConfig</key>
<string>Duckweed</string>
Afin d'obtenir quelque chose ressemblant à ceci :
<?xml version="1.0" encoding="UTF-8"?>
<!DOCTYPE plist PUBLIC "-//Apple//DTD PLIST 1.0//EN" "http://www.apple.com/DTDs/PropertyList-1.0.dtd">
<plist version="1.0">
<dict>
<key>Kernel</key>
<string>mach_kernel</string>
<key>Kernel Flags</key>
<string>npci=0x2000 darkwake=0</string>
<key>AtiConfig</key>
<string>Duckweed</string>
<key>GraphicsEnabler</key>
<string>Yes</string>
<key>Timeout</key>
<string>2</string>
<key>Legacy Logo</key>
<string>Yes</string>
<key>EthernetBuiltIn</key>
<string>Yes</string>
</dict>
</plist>
Voici le lien vers le post complet :
http://tonymacx86.com/viewtopic.php?f=15&t=51340
VIII. MAC OS X LION & xMOVE
De retour sur le bureau, lancez l'application App Store.
Si vous avez déjà un compte identifiez-vous, sinon créez-le.
 | |
| Mac App Store |
Téléchargez Mac OS X Lion. Après plusieurs minutes de téléchargement vous pouvez démarrer immédiatement l'installation de Lion.
Installez Lion sur la partition System.
 | |
| Installation de Mac OS X Lion |
Une fois l'opération terminée, redémarrez l'ordinateur quand le programme d'installation vous le demande.
Après le redémarrage utilisez l'utilitaire de disque.
Ajoutez une partition de 8 Go formatée en Mac OS étendu journalisé.
Nommez cette partition Installer.
Cliquez sur le bouton Partition pour appliquer les changements.
UPDATE du 22/12/2011
Téléchargez et exécutez xMove
IMPORTANT : choisissez la partition Installer comme destination.
 | |
| xMOVE |
UPDATE du 22/12/2011
La nouvelle version de xMove est un peu différente. Choisissez installation à partir d'une mise à jour AppStore. Puis choisissez d'installer sur la partition Installer.
Redémarrez l'ordinateur.
A l'écran de chargement de Chimera* choisissez la partition Installer.
*Chimera est le bootloader installé sur la partition principale. Il permet de démarrer OS X. Si aucun choix n'est proposé appuyez simplement sur un touche du clavier avant que la barre de chargement ne se vide.
UPDATE du 22/12/2011
Si vous n'avez pas choisi Installer dans Chimera vous ne verrez aucun changement ni ne pourrez procéder à l'installation de Lion.
Rappel : Lorsque la barre de chargement se vide, appuyez sur une touche. Vous devez avoir deux choix : votre partition système et la partition installer. Choisissez cette dernière option.
Validez votre choix et des boîtes de dialogues apparaissent pour choisir votre langue etc. C'est que l'installation (réelle) de Lion commence. Une fois terminée vous arriverez sur le bureau en version 10.7.1
Si vous avez perdu la connexion réseau / internet ou le son, replacez votre fichier DSDT.aml sur le bureau et ré-exécutez MultiBeast avec la configuration vue dans l'étape précédente.
IX. OBSERVATIONS GENERALES
UPDATE du 22/12/2011
J'ai tenté l'installation de la combo update 10.7.2 mais ça bloque mon système sur l'écran de chargement...
A l'heure actuelle des soucis matériels persistent pour cette configuration :
- Les ports USB 3 ne sont pas reconnus
- Le 2e port DVI ne fonctionne pas
- Mini display 1 : ne fonctionne pas
- Dongle Bluetooth noname fonctionne (vous permet de faire fonctionner le Magic Trackpad, le Wireless Keyboard ou encore la Magic Mouse)
- Mini display 2 : fonctionne
- Le port HDMI fonctionne
Reste à tester :
- Le nouveau firmware v6 afin de réussir la mise en veille prolongée
Une fois les logiciels en place, vous pouvez ajouter les extensions de mémoire.
On passe donc dans cet exemple de 4 à 8 Go DDR3 PC1600 C9.
XI. BENCHMARK
1. Geekbench 64 bits
2. Novabench
3. Cinebench GPU + CPU
 | |
| CPU TEST |
 | |
| GPU TEST |















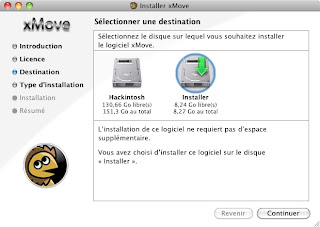






3 commentaires:
Excellent tutorial !
Je planifie un hackintosh sous 10.6.8 (nota :Lion ne m'apporte rien de plus que SnowLeo, et est instable pour une config Pro Tools) et je vais prendre votre blog en référence.
Juste une question :
votre config est-elle compatible avec une Sapphire Vapor-X HD6750 ?
Sur le blog de TonyMac tu trouveras la liste du matériel compatible, et sur ce lien la liste des cartes graphiques reconnues.
Apparement la tienne n'est pas listée.
TonyMacX86 Hardware Compatibility (Graphic Cards)
Merci pour ce lien très intéressant.
Il y a tellement d'informations sur TonyMacX86 qu'il est parfois difficile de s'y retrouver.
Enregistrer un commentaire